OBS
من خلال توصيل Livesync بـ OBS، يمكنك استخدام تبديل الوجه في الوقت الفعلي على أي منصة، سواء كنت تقوم بالبث على Twitch، YouTube أو تستخدمه في مكالمات الفيديو عبر Zoom، Google Meet، Microsoft Teams والمزيد.
في هذا الدليل، سنوضح لك أسهل طريقة لدمج Livesync مع OBS – لالتقاط فيديو الوجه المستبدل والصوت للبث المباشر أو مكالمات الفيديو.
الخطوة 1: تثبيت OBS وبرنامج تشغيل الصوت الافتراضي
قبل البدء، تأكد من توفر ما يلي:
✅ تم تثبيت OBS Studio. يمكنك تنزيله من obsproject.com.
✅ تثبيت برنامج تشغيل صوت افتراضي لالتقاط صوت النظام بشكل منفصل.
حسب نظام التشغيل، استخدم أحد البرامج التالية:
- استخدم BlackHole :macOS
- استخدم VB-Audio Virtual Cable :Windows
- استخدم JACK :Linux
في هذا الدليل، سنستخدم BlackHole على macOS كمثال.
الخطوة 2: ضبط الصوت الافتراضي لـ OBS
بما أن Livesync قد يسبب تأخيرًا بسيطًا في الفيديو، فإن التقاط الصوت بشكل منفصل يضمن تزامن صوتك مع الفيديو المعالج.
إعداد BlackHole (مثال على macOS)
- افتح
إعدادات الصوتعلى جهاز Mac. - اضغط على
+ جهاز مجمع، ثم اختر and selectثم اختر + الإخراج المدمج. - قم بتعيينه ك
مخرج الصوت الافتراضي للنظام.
بالنسبة لنظام Windows/Linux، اتبع نفس العملية باستخدام VB-Audio Virtual Cable أو PulseAudio لإعادة توجيه صوت النظام إلى OBS.
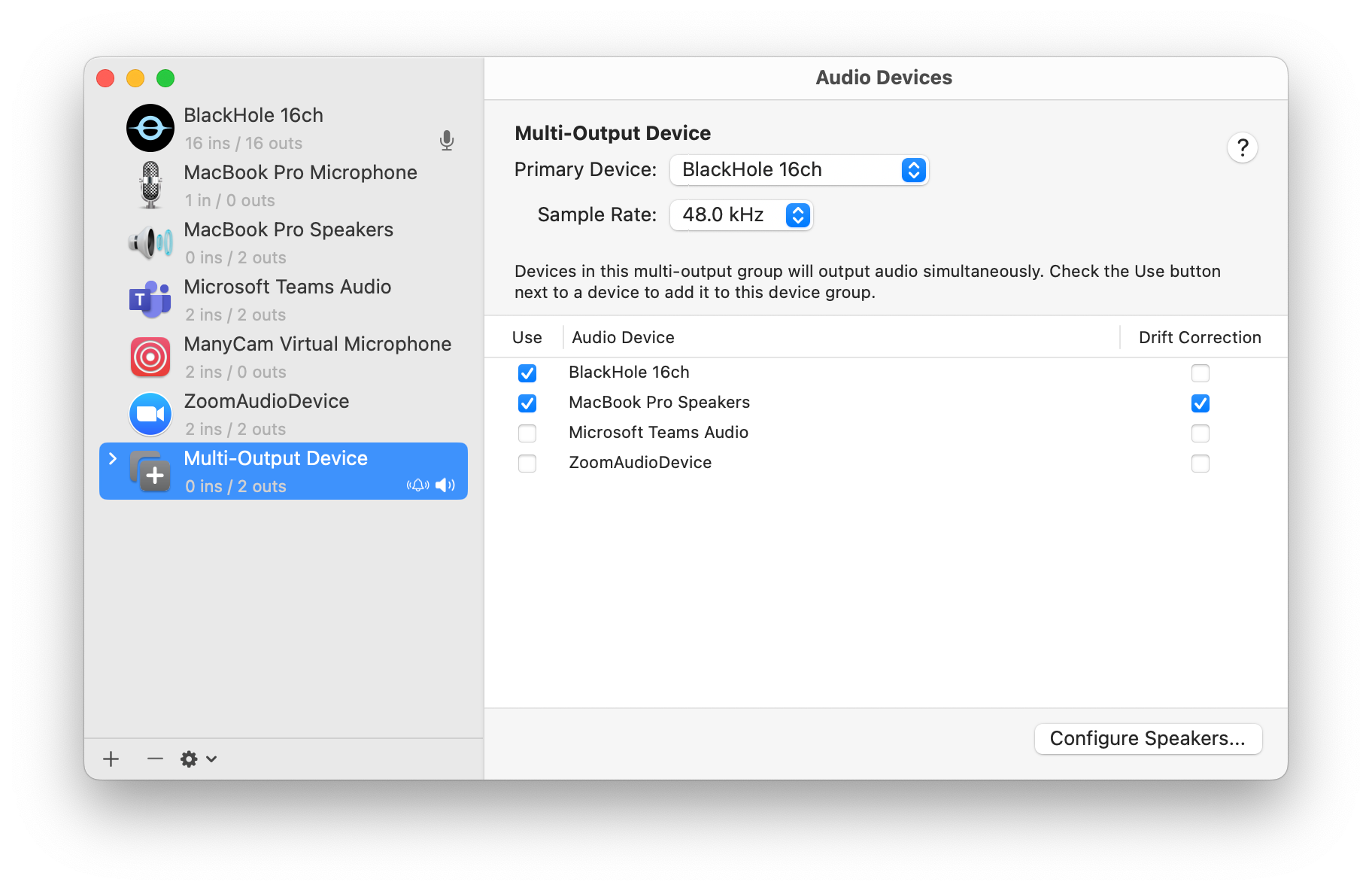
لخطوة 3: التقاط فيديو وصوت Livesync في OBS
لإظهار الفيديو المعدل والتقاط الصوت المتزامن في OBS، تحتاج إلى إعداد مصدر المتصفح. يتيح لك ذلك دمج Livesync بسهولة في إعدادات OBS الخاصة بك.
بدء جلسة Backstage في Livesync
- افتح Livesync في المتصفح.
- انتقل إلى قسم
Streamingوابدأ جلسةBackstage. - اختر
الشخصية الافتراضية (Persona)التي تريد استخدامها في تبديل الوجه. - في لوحة التحكم بالفيديو، انقر على أيقونة
المشاركةوانسخ رابط المشاركة.
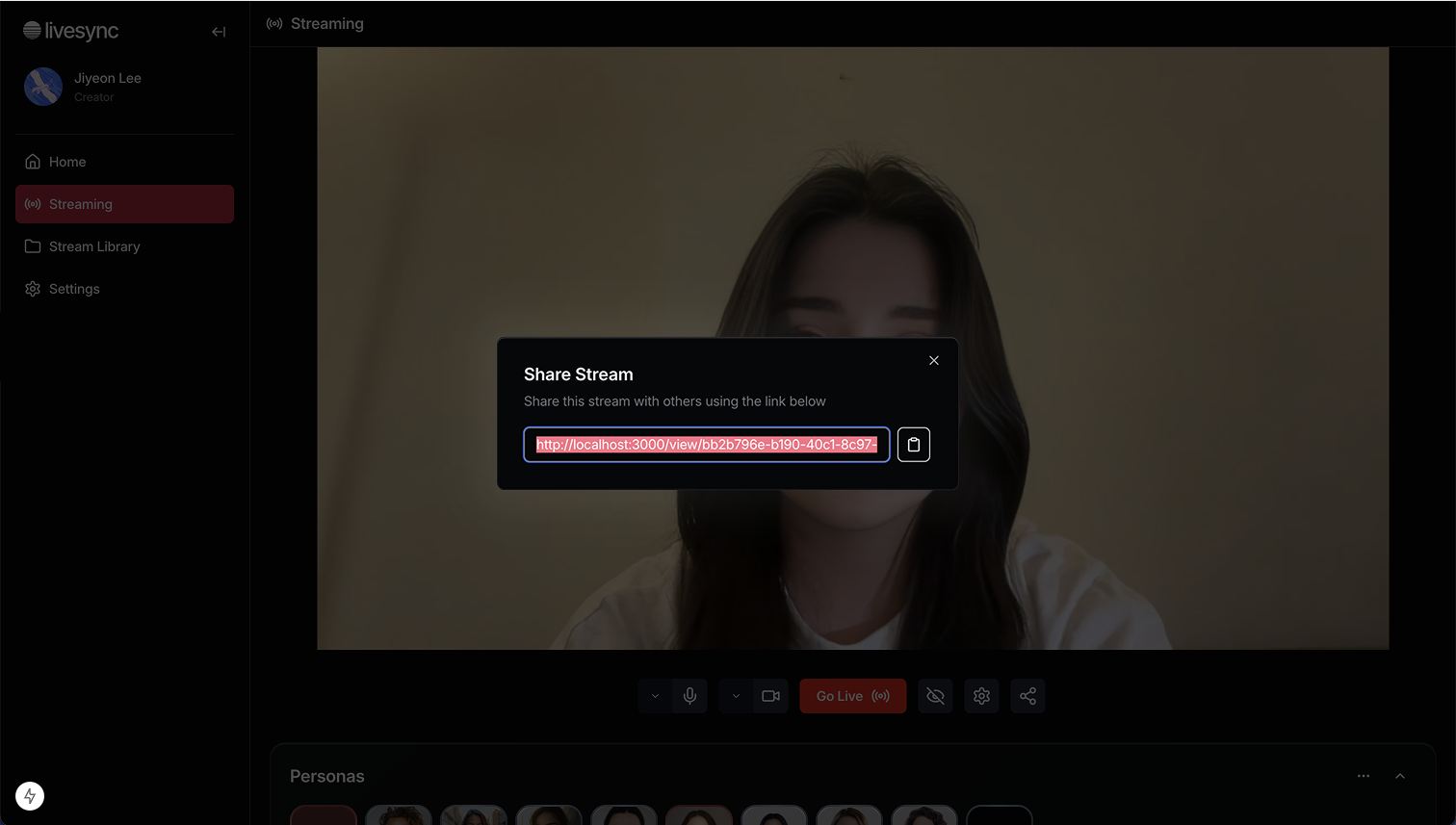
إضافة مصادر فيديو وصوت Livesync في OBS
- افتح OBS وأنشئ مشهدًا جديدًا
(New Scene). - انقر على + (إضافة مصدر) وحدد “المتصفح - إنشاء جديد”.
- في نافذة خصائص المتصفح، أدخل رابط المشاركة المنسوخ من Livesync في حقل URL.
- حدد خيار “التحكم في الصوت عبر OBS” لضمان إدارة الصوت داخل OBS.
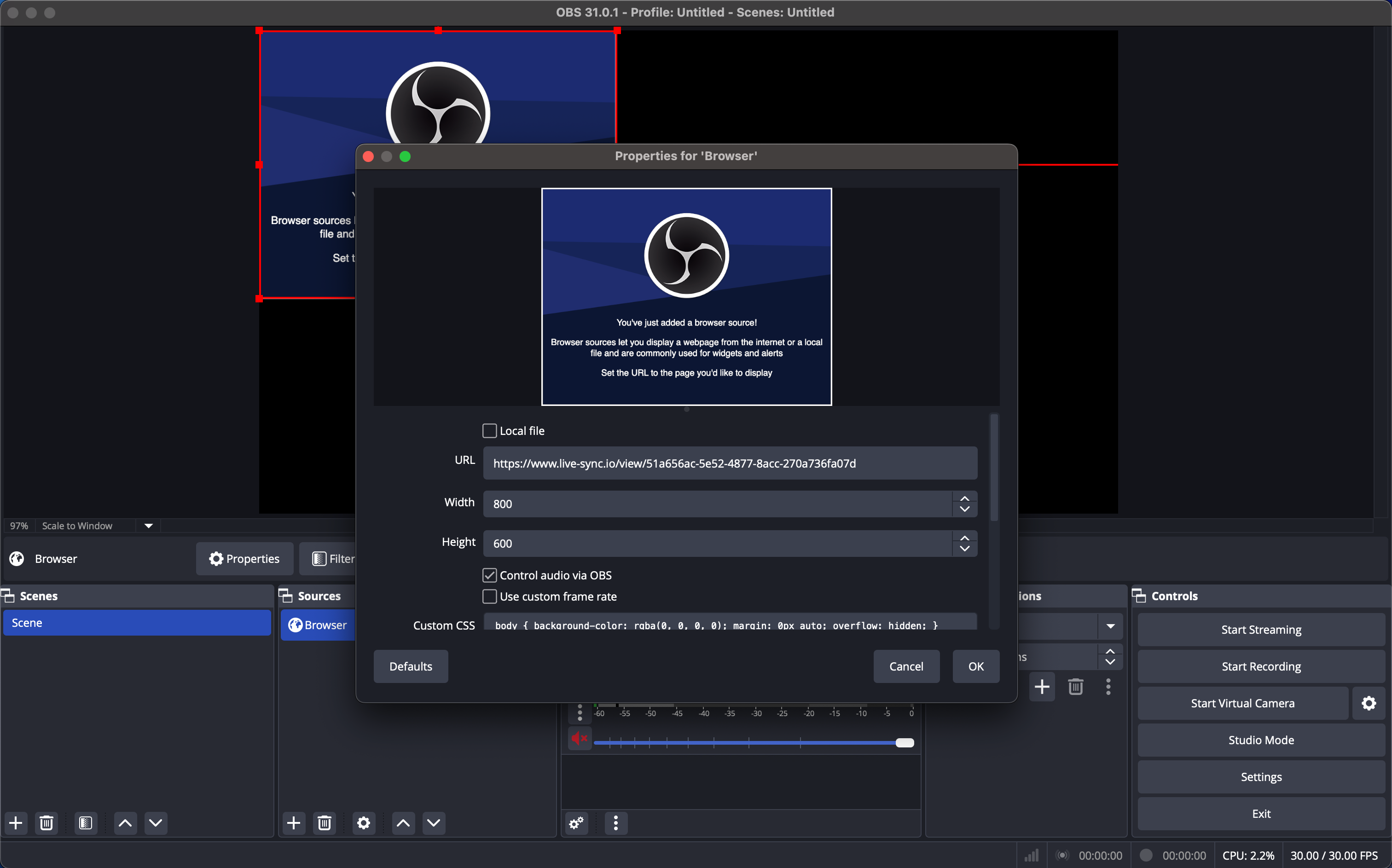
- اضبط حجم النافذة وموضعها لتناسب فيديو الشخصية الخاص بك.
بدء تشغيل كاميرا OBS الافتراضية
قبل الانضمام إلى مكالمة فيديو، قم بتمكين كاميرا OBS الافتراضية (OBS Virtual Camera) حتى تتعرف التطبيقات الأخرى على الفيديو المعالج باعتباره الكاميرا الخاصة بك.
- في OBS، اضغط على
Start Virtual Camera(بدء الكاميرا الافتراضية) في الزاوية اليمنى السفلى. - الآن، سيقوم OBS بإخراج فيديو تبديل الوجه إلى أي تطبيق يدعم الكاميرات.
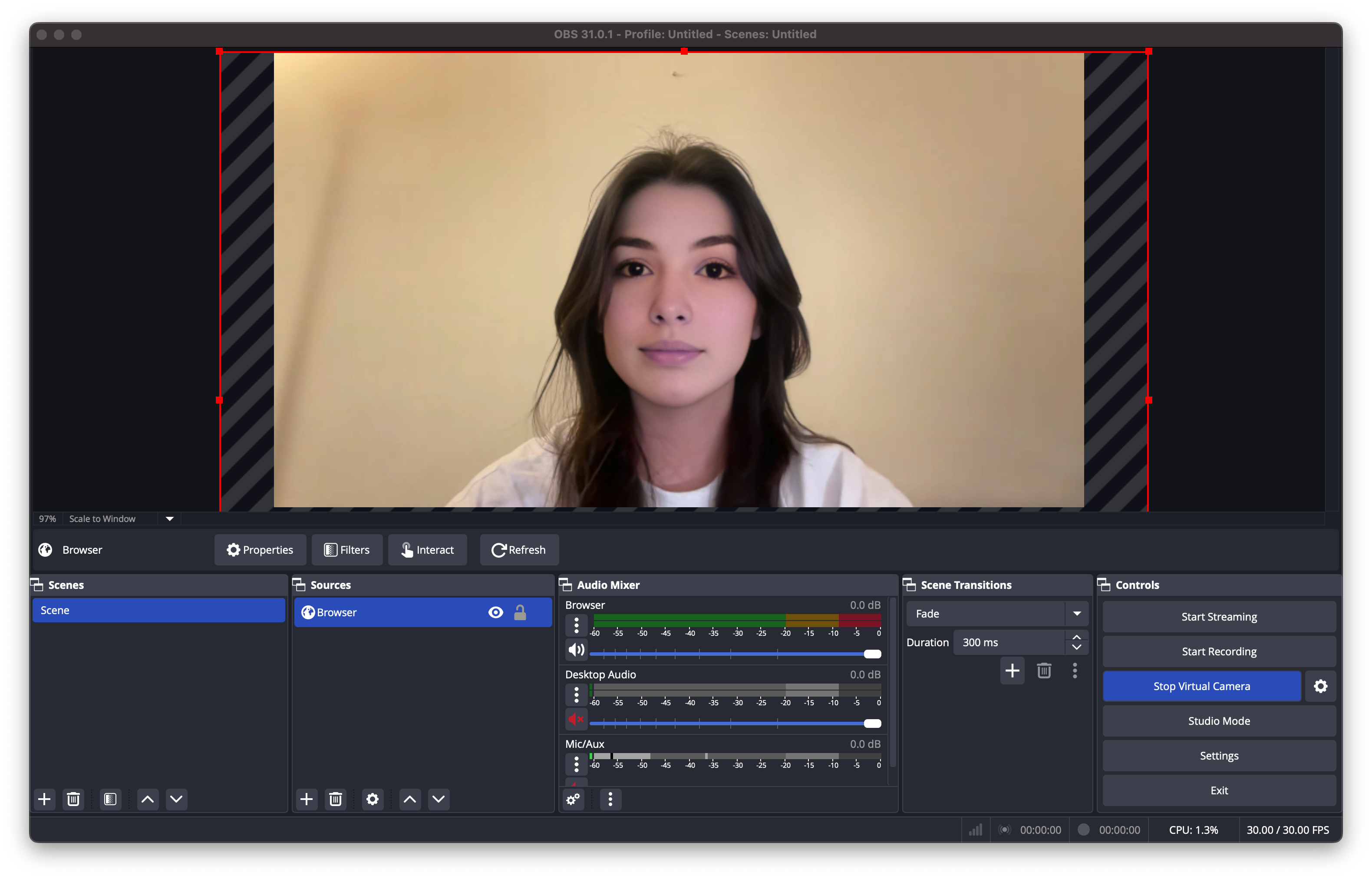
الآن، تم إعداد فيديو تبديل الوجه والصوت المتزامن بشكل صحيح في OBS.
الخطوة 4: استخدام Livesync في أي مكان (البث المباشر & مكالمات الفيديو)
للبث المباشر (Twitch, YouTube, إلخ)
- في OBS، انتقل إلى
الإعدادات→البث. - أدخل عنوان
ومفتاح البث,الخاص بمنصة البثالتي تريد استخدامها.. - اضغط على
ابدأ البث—وسيصبح فيديو تبديل الوجه مباشرًا الآن! 🎭
لمكالمات الفيديو (Zoom, Google Meet, إلخ)
- اضغط على
2. بدء الكاميرا الافتراضيةفي OBS. - قم بتثبيت
OBS Virtual Camera(يأتي مثبتًا مسبقًا في الإصدارات الحديثة). - في Zoom أو Google Meet، اختر
OBS Virtual Cameraككاميرا ويب. - ابدأ الاجتماع واستمتع بتبديل الوجوه في الوقت الفعلي باستخدام Livesync!
الخاتمة
من خلال دمج Livesync مع OBS، يمكنك استخدام تبديل الوجه في الوقت الفعلي على أي منصة، سواء كانت خدمة بث مباشر أو مكالمة فيديو.
يضمن هذا الأسلوب فيديو سلسًا وصوتًا متزامنًا تمامًا، مما يجعل جلساتك المباشرة أكثر تفاعلًا وإمتاعًا.
ابدأ البث المباشر الآن أو انضم إلى الاجتماعات باستخدام Livesync وارتقِ بتجربة التفاعل الافتراضي إلى المستوى التالي! 🚀

